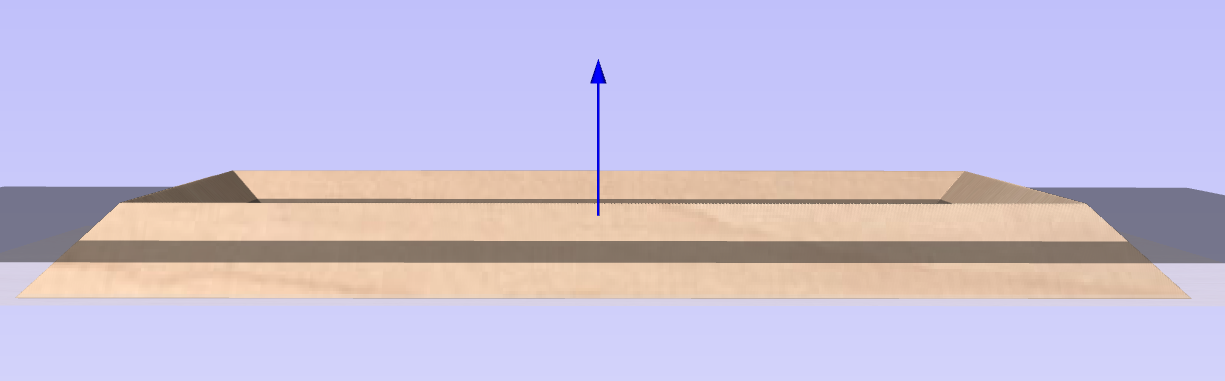Remplacer ci-dessous
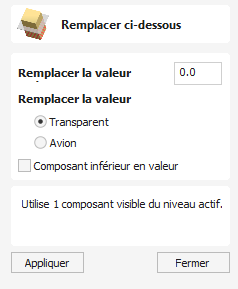
Cette fonctionnalité vous permet de couper (ou d'aplatir) le bas d'un ou de plusieurs composants. Cela peut être utile si vous avez importé un modèle STL présentant une épaisseur indésirable, par exemple lorsqu'il provient d'un scan 3D. De plus, vous pourriez parfois vous retrouver avec une partie négative indésirable des composants (lors de la sculpture ou de la combinaison avec un modèle profondément soustrait). Cet outil vous permettra de supprimer tout ce qui se trouve en dessous d'une certaine hauteur et (éventuellement) de déposer le modèle de cette hauteur.
Le résultat de l'opération sera un composant qui apparaîtra dans le Arbre de composants.
- Si un seul composant est sélectionné, il sera remplacé.
- Si plusieurs composants sont sélectionnés (ou si un niveau avec plus d'un composant est choisi), ils seront cuits en un seul composant, puis l'opération sera appliquée au composant cuit.
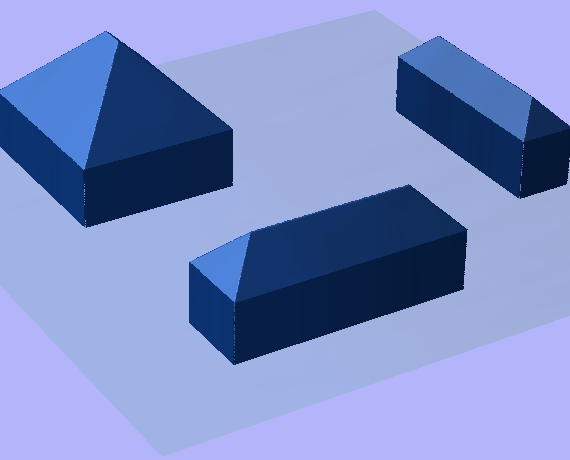
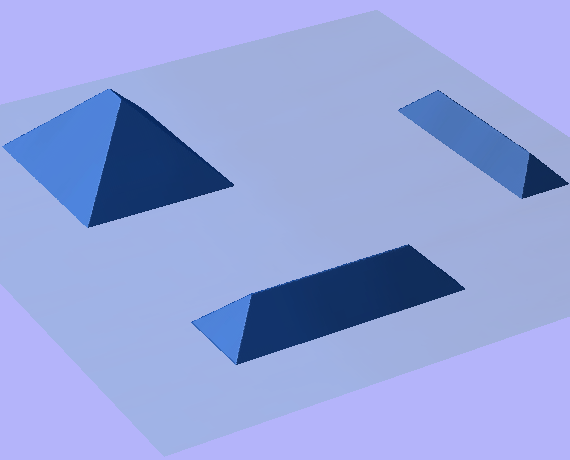
Note
Sélectionnez un ou plusieurs composants ou utilisez le niveau actif pour commencer.
 Options et paramètres
Options et paramètres
 Remplacer la valeur ci-dessous
Remplacer la valeur ci-dessous
Remplacez les zones qui sont en dessous de la hauteur donnée par la hauteur choisie par Remplacer la valeur par.
 Remplacer la valeur par
Remplacer la valeur par
Cela permettra de contrôler la valeur avec laquelle ces zones doivent être remplacées.
- Transparent : Supprimer complètement ces zones et les remplacer par de la transparence.
- Plane : Remplacez ces zones par un plan, dont la hauteur est celle indiquée ci-dessus.
 Composante inférieure par valeur
Composante inférieure par valeur
Lorsque cette option est cochée, le modèle sera abaissé de la hauteur donnée. Cette option est utile si le modèle est trop épais et/ou si nous voulons nous débarrasser d'un arrière-plan (c'est-à-dire un modèle qui est arrivé avec un modèle STL). Si vous réglez cette option sur 0, tout ce qui se trouve en dessous du plan zéro sera supprimé.
 Sélection
Sélection
 Valeur de hauteur
Valeur de hauteur
La valeur de hauteur est locale au(x) composant(s) sélectionné(s). Cela équivaut à la valeur que vous voyez si vous masquez tout mais gardez les composants qui vous intéressent visibles. Il est donc plus facile d’appliquer cela aux niveaux.
 Sélection des niveaux et des composants
Sélection des niveaux et des composants
Les effets de cette opération sont appliqués aux composants et ne reposent pas nécessairement sur le modèle visible. Pour appliquer cette opération :
- - Ayez soit un (ou plusieurs) composant(s) sélectionné(s), ou
- -Activez un niveau pour sélectionner tous les composants visibles en dessous de lui.
 Sélection de la vue 3D
Sélection de la vue 3D
Pour spécifier un point du modèle visible dans la vue 3D pour remplacer les valeurs ci-dessous ; Lorsque le formulaire est ouvert, la vue 3D affichera un plan mobile avec une épingle centrale bleue. Si vous cliquez et faites glisser cette épingle, vous pouvez déplacer le plan vers le haut ou vers le bas jusqu'à une position dans laquelle vous souhaitez que tout ce qui se trouve en dessous dans le modèle soit remplacé.